Web請求書ダウンロードロボの作った Part1
minaruki-staff
株式会社ミナルキ
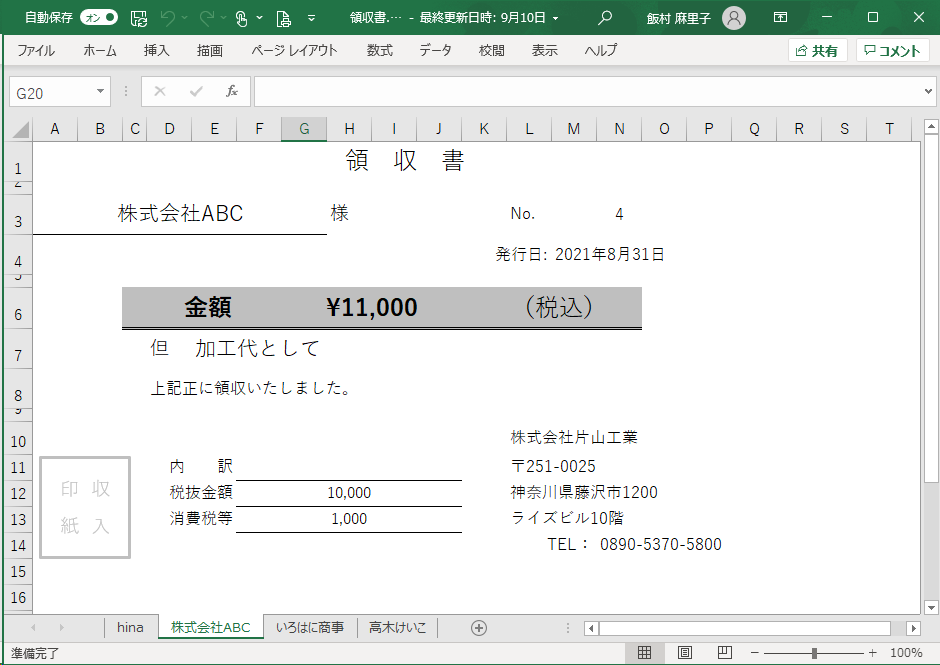
領収書を印刷するロボの作り方を、動画で解説しました。
なぜ、領収書作成と印刷を別のシナリオにしたか、などはこちらをご覧ください。
領収書作成ロボで作った領収書を印刷します。
例えば、印刷する領収書が以下画像のような状態だった場合、3枚の領収書を印刷します。
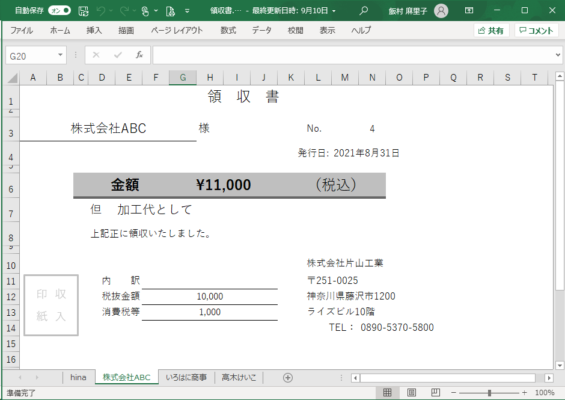
印刷後は、「発行済」として管理するために、別のファイルに移動し保存します。
ファイル名は「領収書yyyy-mm-dd.xlsx」とします。
例えば今日が2021年9月13日ならば、「領収書2021-09-13.xlsx」となります。
それでは、作り方を説明します。
1,印刷済領収書を保管するためのExcelファイルを新規で開く
2,印刷対象の領収書.xlsファイルを開く
3,印刷対象シートが何枚あるか、計算する(下記処理NO5~9。詳細は解説動画をご覧ください)
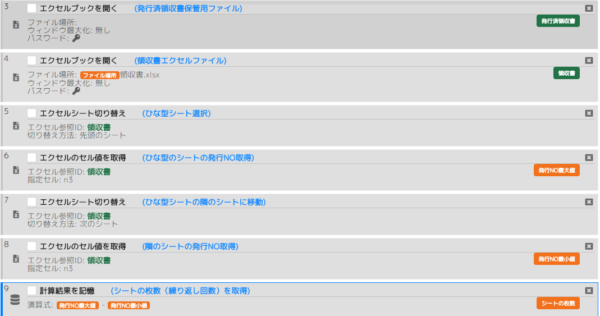
4,ひな型シートの隣のシートを選択し、印刷する(ショートカットキー使用)
5,印刷した領収書シートを処理1の保管用Excelに移動する
6,処理4,5を、処理3で計算した、シートの枚数分、繰り返す
7,印刷済領収書Excelのファイル名に今日の日付をつけて保存する
8,Excelを閉じる
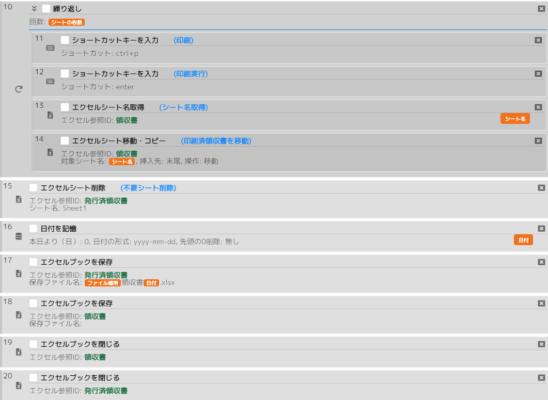
詳細は、解説動画をご覧ください。
こちらがロボの作り方解説動画です。↓↓↓
不明点がございましたら、こちらにお問い合わせください
こちらがロボ実行時の動画です。↓↓↓
(注意)実行動画では、すべてのシートを印刷したあとに、シートの移動をしています。この方法では、印刷と、移動、それぞれで繰り返し処理をしていました。
後に、繰り返し処理が1回で済む方法がわかり、作成方法説明動画では、その方法で説明しています。 作成方法説明動画 と実行動画の内容が若干異なりますが、ご了承ください。