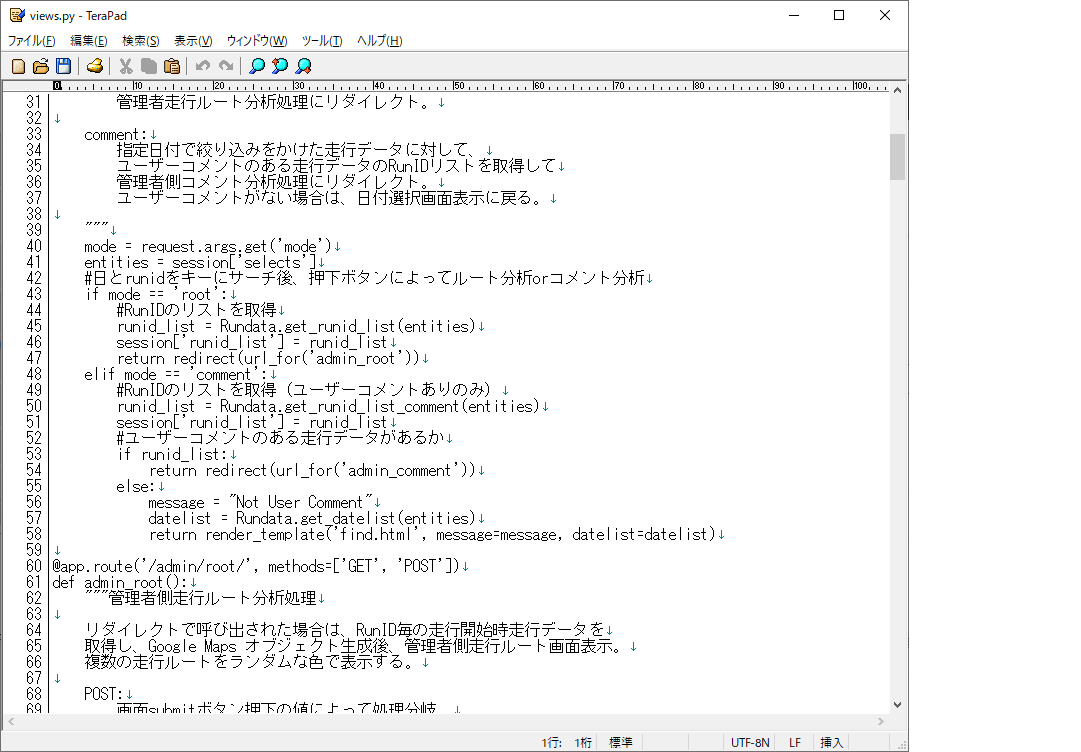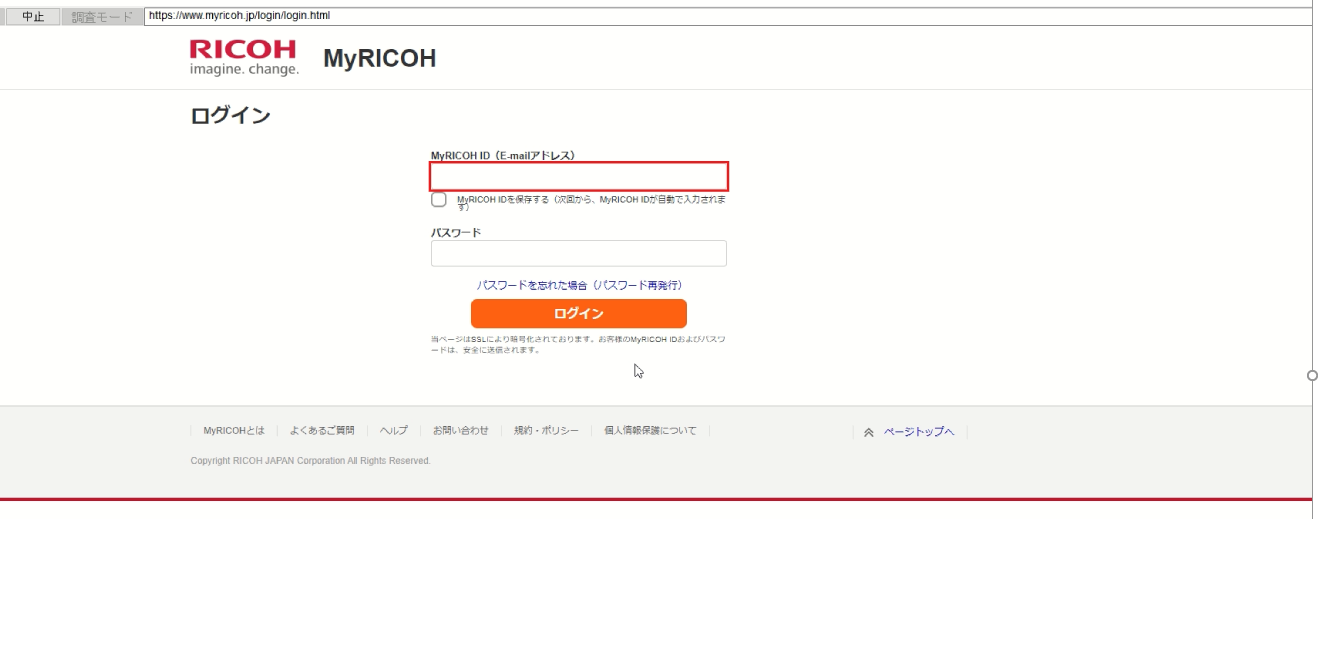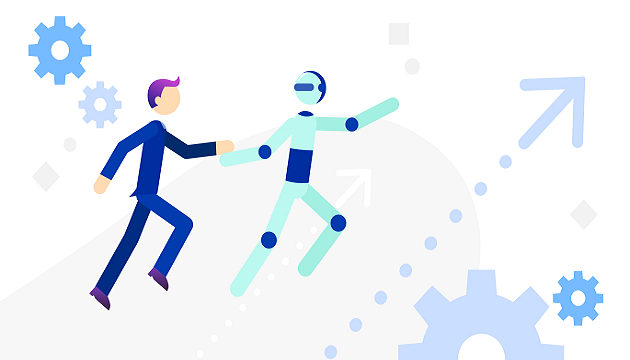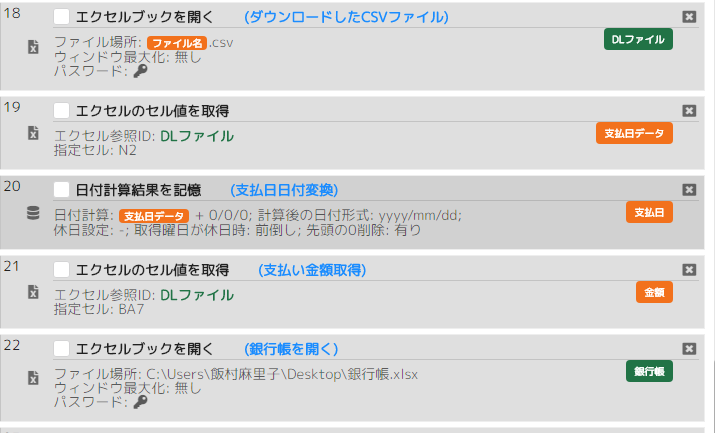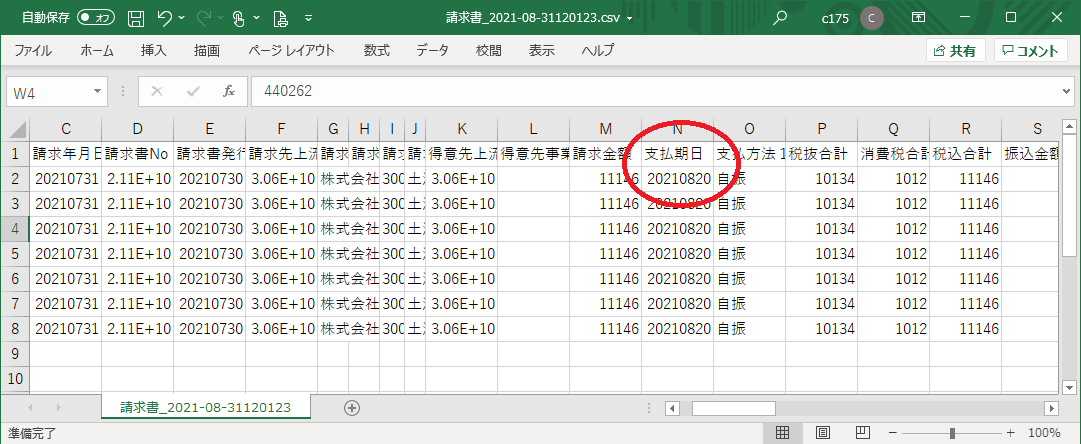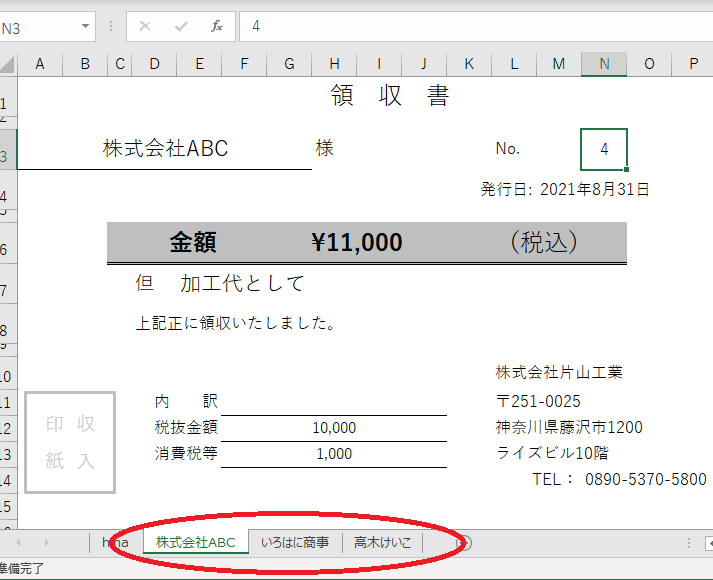試算表を出力するロボを作ってみた
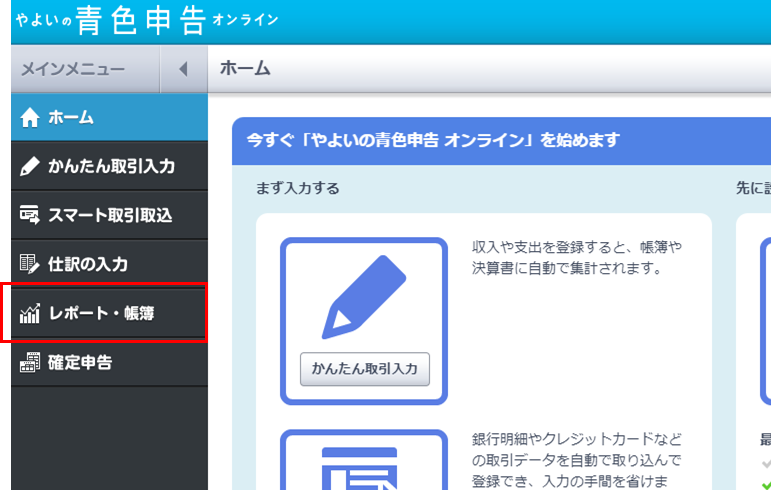
クラウド会計ソフト「やよいの青色申告オンライン」から、残高試算表を出力するロボを作成しました。
なぜ、このロボを作ろうと思ったかですが。
毎月、経理の月締め入力が終わると、残高試算表を出力し、上司にメールで報告します。
残高試算表を出力し、上司にメールで報告する、この作業を、分解してみますと
1,会計システムにログインする
2,残高試算表の画面まで移動する
3,表示期間を選択する
4,印刷>PDF出力を選択する
5,ファイルをダウンロードする
6,ファイルを適切な場所に、移動する
7,上司にメールで報告する
という作業を毎月行っています。
手動でもそんなに時間のかかる作業ではありませんが、改めて書き出してみると、ロボがやってくれたら、この7つの工程が、ロボ実行のワンクリックになります!
ロボは以下のようなシナリオになっています。
1,ロボで使用する基本情報を読み込み
2,ブラウザを起動
3,やよいの青色申告オンラインにログイン
4,左メニューのレポート・帳簿をクリック
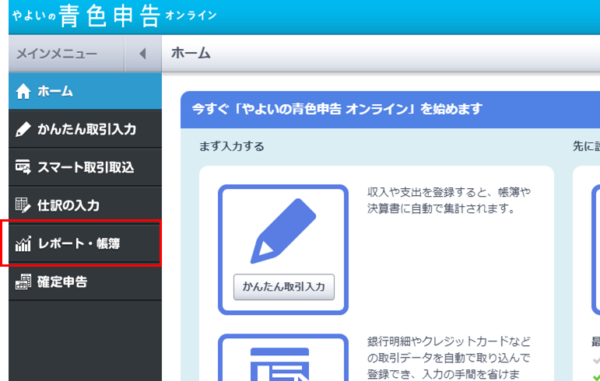
5,残高試算表をクリック
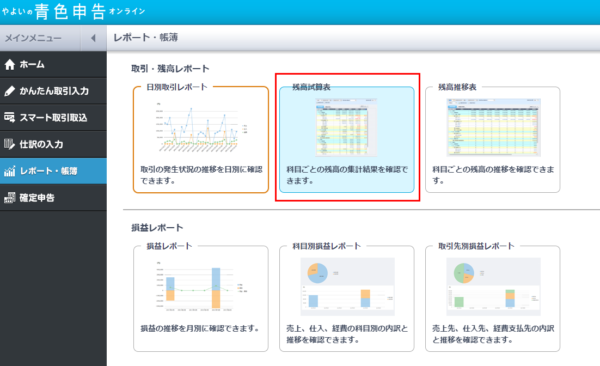
6,期間開始、期間終了を指定し、帳票ダウンロードをクリックする
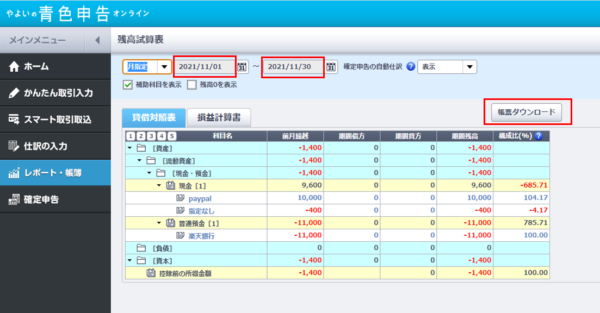
7,PDFダウンロードを選択
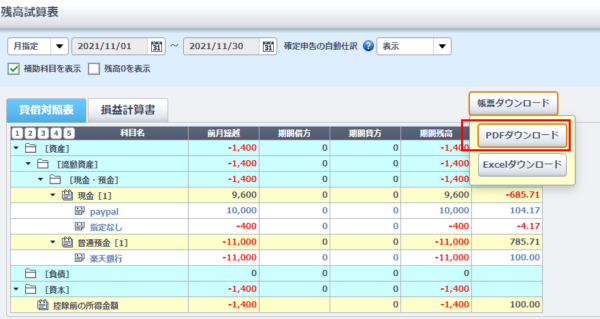
8,ログアウトをクリック
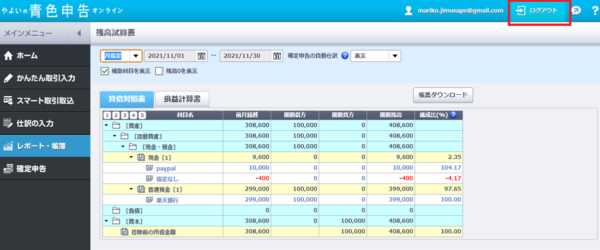
9,メールソフトを起動し、メール新規作成画面を開く
10,宛先、件名、本文を入力し、出力完了報告メールを送信する
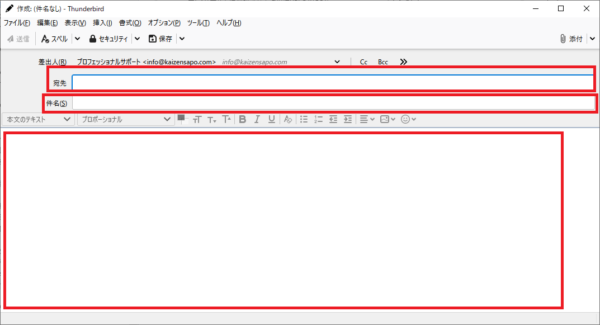
それでは、作り方の概要を説明します。
詳細は、一番したの解説動画をご覧ください。
1,Excelファイル「設定情報一覧.xlsx」を開く(ロボで使用する基本情報)
2,設定情報一覧から、ログインURL、ログインID、ファイルパス、メール送信先、メール件名、メール本文を取得する。ここで取得した値は以降シナリオ内で使用する
3,ブラウザでやよいの青色申告オンラインのログインURLにアクセスする
4,ログインIDをキーボード入力
5,パスワードをキーボード入力
6,左メニューのレポート・帳簿をHTMLクリック
7,残高試算表をHTMLクリック
8,期間開始、期間終了をHTMLクリックとショートカットキーで指定する
9,帳票出力>PDFダウンロードをHTMLクリックとショートカットキーで選択
10,ファイル保存のダイアログボックスでファイル保存先、ファイル名を指定し保存
11,ログアウトをHTMLクリックする
12,ブラウザを終了する
13,アプリを起動で、メールソフトを起動
14,宛先、件名、本文をキーボード入力
15,ショートカットキーでメールを送信
ロボの実行動画と作り方の詳細ははこちら↓↓↓
不明点がございましたら、お気軽に、こちらにお問い合わせください