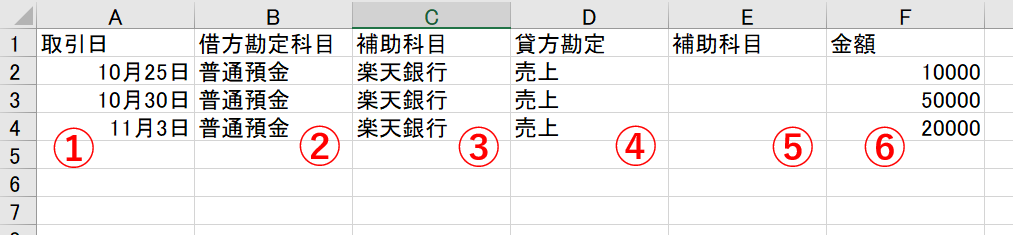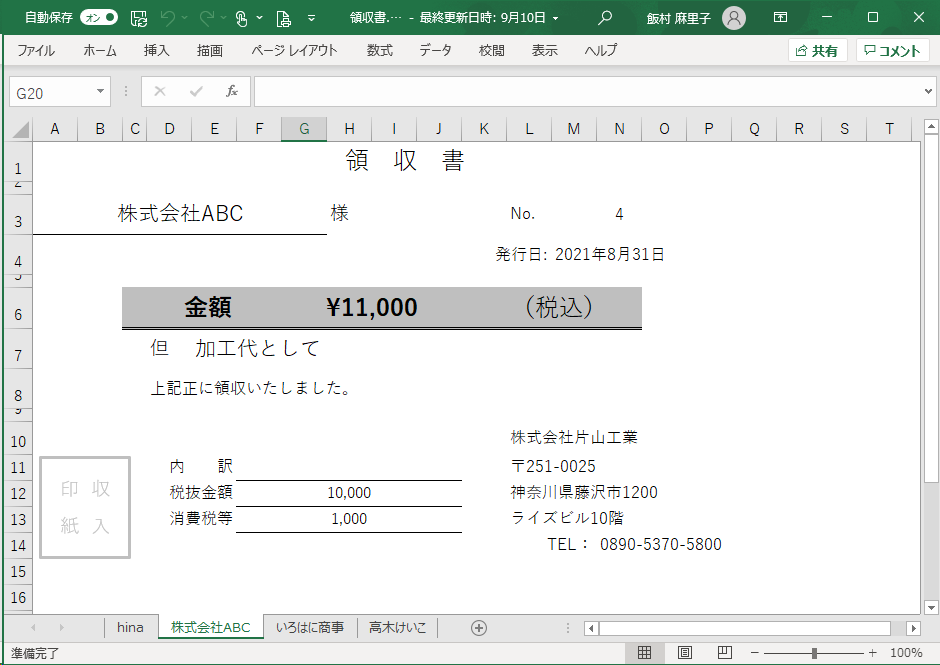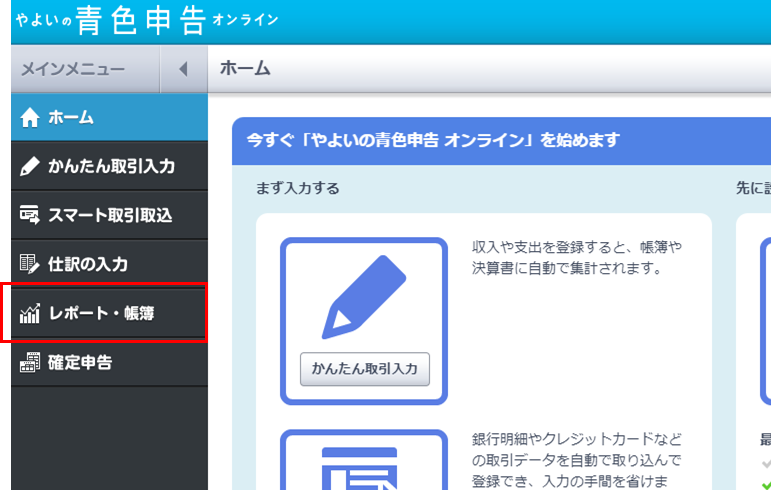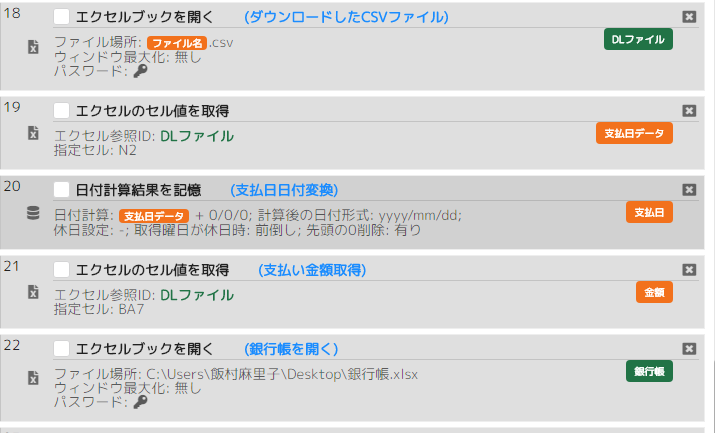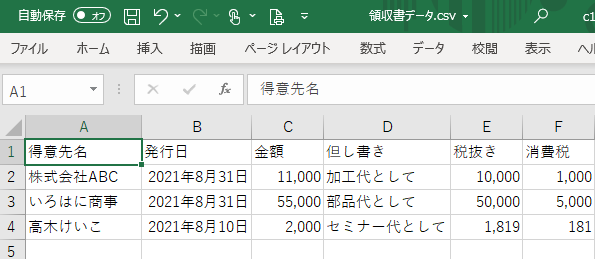領収書作成ロボを作ってみた Part3
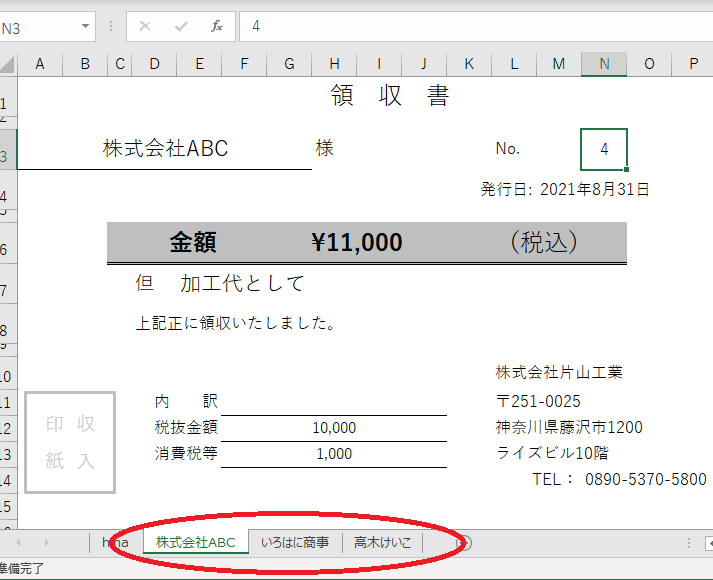
前回は、領収書を作成するロボを作りました。
今回は、作成した領収書を印刷するロボを作りました。
作成と印刷を分けた理由は二つあります。
一つ目は、印刷前に一応、人の目で確認したいかもしれない、という理由。
二つ目は、プリンターの接続等の問題でエラーが起きた時に、ロボが停止する可能性がある。
だとしたら、作成と印刷をわけておいたほうがいいかもしれない。
という理由です。
なので、問題がなければ、一つのロボにまとめてもいいと思います。
今回のロボの動きは、領収書のExcelファイルを開き、
1、シートを選択する
2、印刷
これを領収書の枚数分繰り返します。
以下が、使用した領収書Excelファイルです。
シート選択 → 印刷を3回、繰り返します。

さらに、印刷した領収書を別ファイルに保存しました。
領収書が発行済であることがわかるように、別で保管したいと思ったからです。
印刷したものは新しいExcelファイルに保存し、
ファイル名は
領収書yyyy-mm-dd.xlsx
としました。
yyyy-mm-ddは、例えば今日が2021年08月09日なら2021-08-09となります。
ロボ実行前のフォルダが以下です。
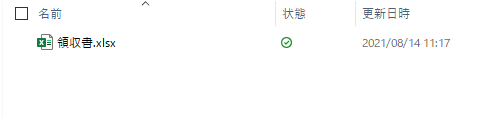
ロボ実行後のフォルダが以下です。
ファイルが一つ追加されています。
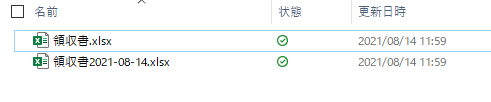
新しくできたファイルの中身はこちらです。
ファイル名「領収書2021-08-14」(日付は実行日時)で、印刷した領収書が保管されています。
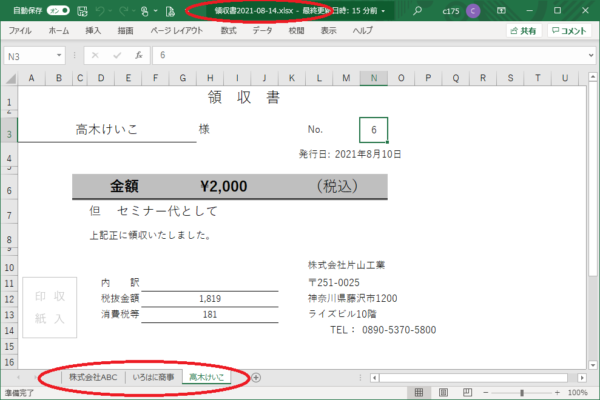
印刷する、という作業も、対象を選択して、印刷するだけの単純作業なので、ロボが印刷しておいてくれたら、嬉しいです。
Excelシートを別ファイルに移動したり、
新しいファイルに、日付のファイル名を付けて保存、といったファイル管理も、
領収書以外でも、よく発生する煩雑な作業です。
バックオフィスでは、こういった些細な単純作業が多く、このような作業をすべてロボに任せたら、大きな業務効率化になるかな、と思いました。
杉山部長いわく、「ファイル管理は、経理部だけじゃなくて、どこの部署でもある。全社的に使えるな!」とのこと。
詳しい作成方法はこちらにお問い合わせください
こちらがロボ実行時の動画です。↓↓↓